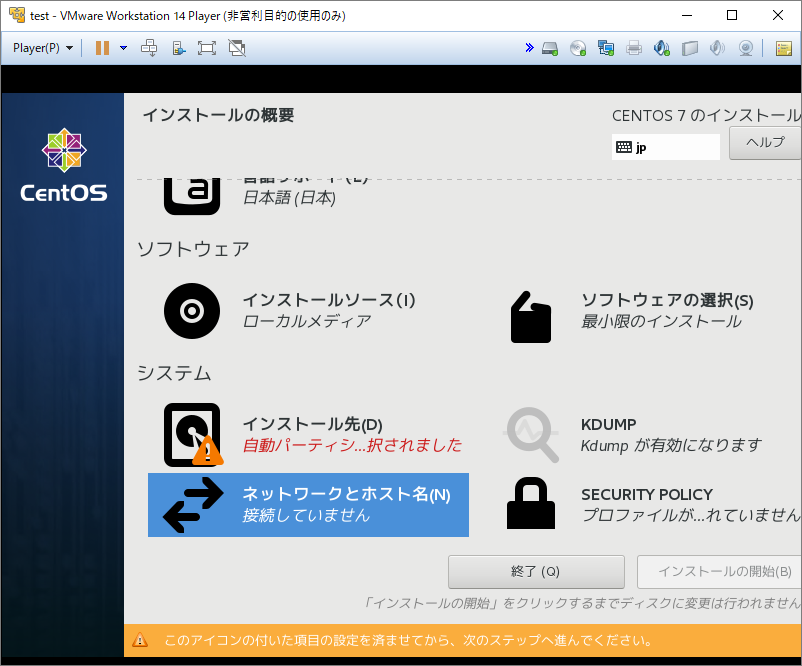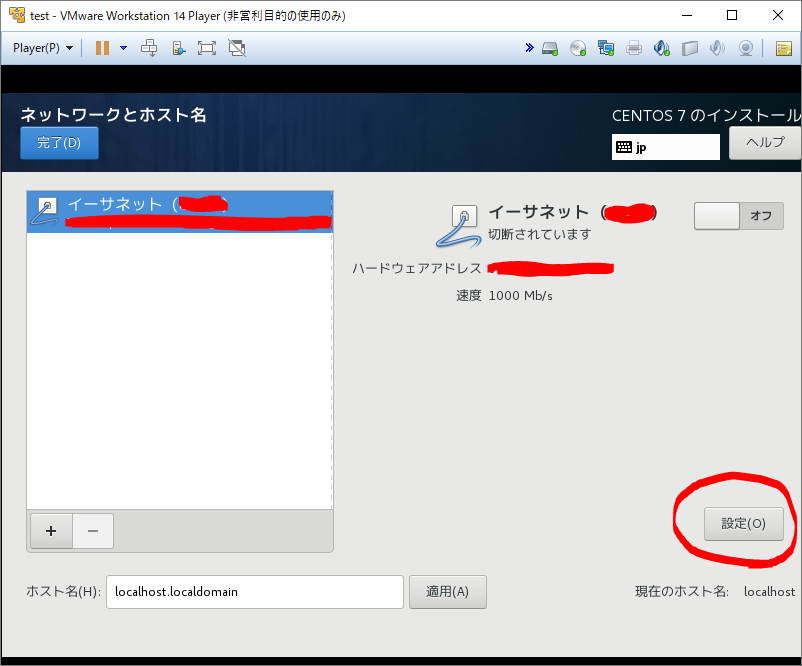VMware Workstation PlayerでCentOSの仮想環境を構築
目次
VMware Workstation Playerのセットアップ
※OSイメージのDLに少し時間がかかるので先にDLした方がいいです。
VMware Workstation Playerの入手
www.vmware.com
リンク切れも困るのでVMwareトップページを貼っときます
左メニューのダウンロード → 無償製品のダウンロードの項目の[Workstation Player]
リンク先に移動後、環境に応じたものをダウンロード
※任意と言ってもWindows 64bit一択だが...
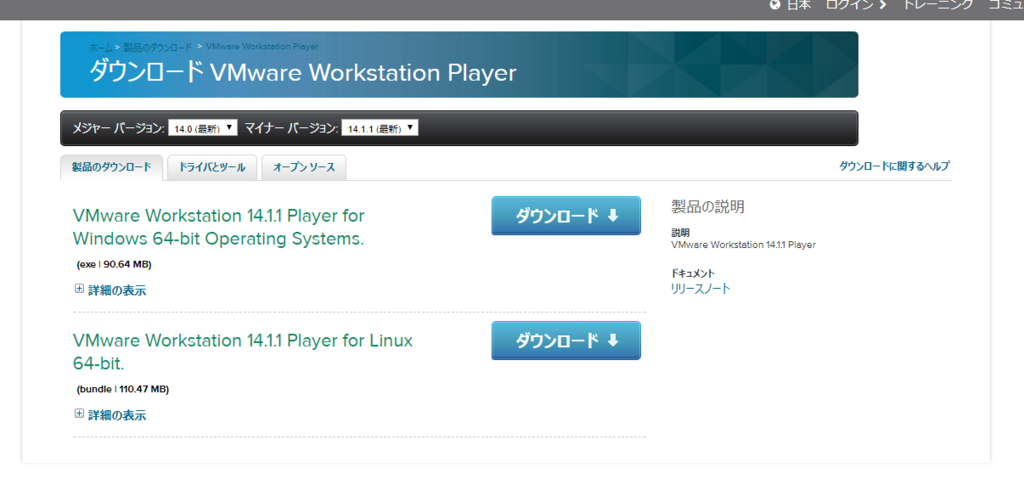
VMware Workstation Playerのインストール
詳細なインストールについては難しい部分はないので割愛
バージョンは違いますがこちらが画像つきで詳しく解説されています。
www.pct.co.jp
インストール途中の拡張キーボードドライバに関しては
必要性を感じなかったのでインストールは省略
OSイメージの入手
CentOSの公式(?)サイトからISOイメージをダウンロード
Get CentOS Nowからリンク先の任意のダウンロードリンクを選択
今回は最小設定でインストールをするため(業務での練習のため)Minimal ISOを選択

ダウンロード先はドメインが.jpであれば特に問題はないと思います。
※DL速度の問題
新規仮想マシンの作成
VMware Workstation PlayerのセットアップとCentOSのISOイメージのダウンロードが
完了したら仮想マシンの作成を行います。
仮想マシンの作成に関しても写真付きで詳しく解説している記事が多数あるので割愛
※難しい部分がないので
先程のVMware Workstation Playerのインストールでも紹介した記事の後半部分がわかりやすいと思います。
なぜ「後でOSをインストール」を選択するのか
どの解説記事でも「後でOSをインストール」を選択しているのはOSを指定してしまうと
仮想マシンのカスタマイズが出来ずにOSのインストールが開始されてしまうからです。
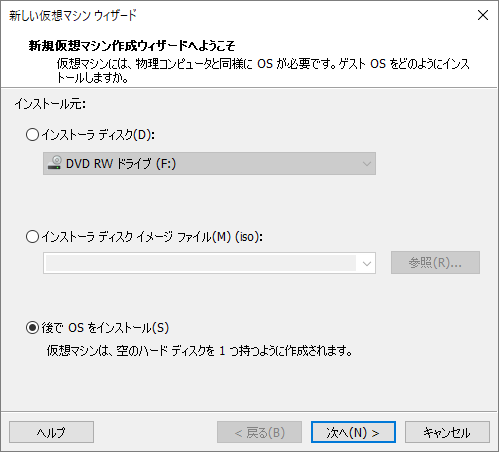
ネットワークアダプタ設定の変更
1点だけ変更したのでそこだけ
新規作成ウィザードを進め最後の作成される仮想マシンの確認画面にてハードウェアをカスタマイズ(C)...を選択

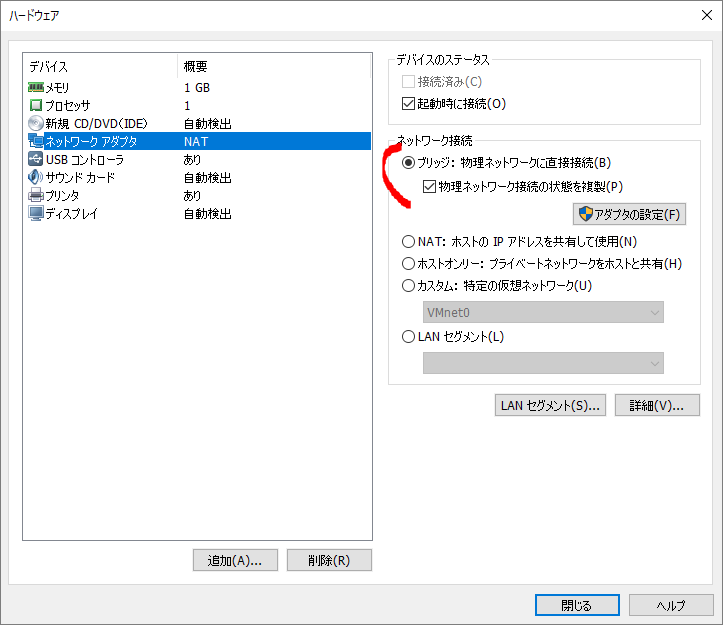
ネットワークアダプタを選択して画像の通り設定をNATからブリッジに変更
物理ネットワーク接続の状態を複製(P)にもチェックを入れて閉じる
そして完了を押下すると作成が完了します。
ネットワークアダプタ設定の解説はこちらが詳しかったです。
qiita.com
OSインストール
ISOイメージの指定
作成された仮想マシンを選択し仮想マシン設定の編集(D)を選択
デバイスのステータス → 起動時に接続にチェックを入れる
接続 → ISOイメージファイルを使用するを選択しDLしたISOイメージを指定
OK押して、いざ起動!
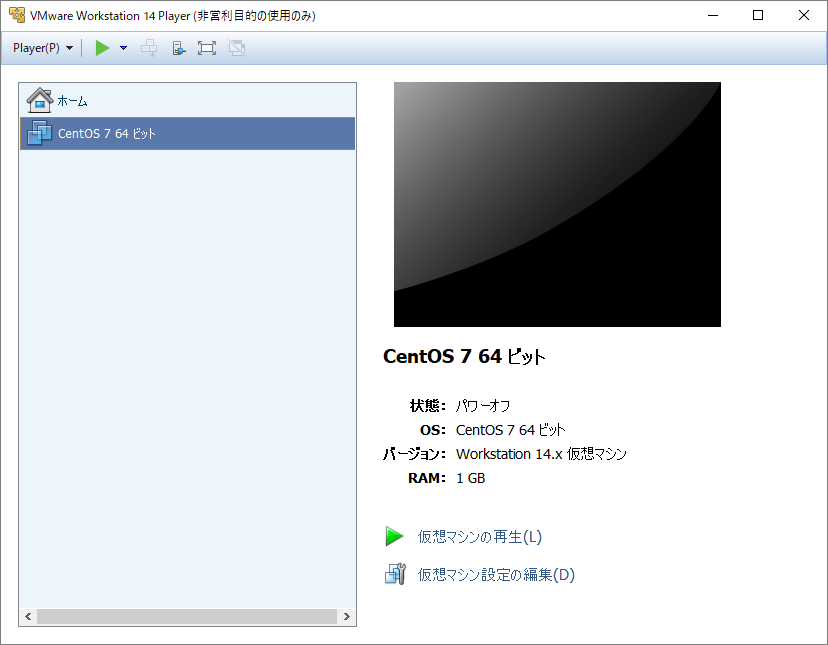

OSインストールの開始
仮想マシンの再生を押下
インストールに関しても仮想環境なので何しても大丈夫だしポンポン進んでいいと思います。
※個人PC使用時の感覚
こちらの記事が画像付きで流れがわかりやすいと思います。
maasasa.hatenablog.com
インストール完了後
ifconfigでIPを確認したいところですが
CentOS 7からifconfigは非推奨となりipコマンドという物があるらしいので
それで確認します。
# ip addr show
これでネットにつながっていなければググりましょう。
Win側のネットワーク設定をいじる等のトラブルシュートもあるようですが
自分は特段何もいじらずつながりました。
ipコマンドについてはこちらの記事が参考になりました。
qiita.com
参考サイト様
記事途中で紹介した各サイト(記事)様
雑感
VMtoolsインストールはすぐにまた書きます。
大雪ちゅらい...